Manage Users
In RCT, access to valuations and some of the functionality is controlled by user role. Each user role has permissions associated with it which grant access to functionality such as InterChange and Hazard lookups. The user role also determines whether or not the user has access to only their own valuations or if they can access valuations created by other users.
On a standard RCT site, there are generally four user roles with pre-defined access to valuations:
- Agents – belong to an agency and can only view, search for, and update their own valuations.
- Agency Managers – belong to an agency and can view, search for, and update all valuations belonging to themselves and agents in their Agency. An agency manager will not see valuations created by their agents unless they search for and open them.
- Underwriter – does not belong to an agency and can view and update all valuations.
- Administrator – does not belong to an agency and can view and update all valuations; can access the Tools Menu, and can initiate ExpressLync web service calls if available.
Additional user roles can be added with varying permissions if required.
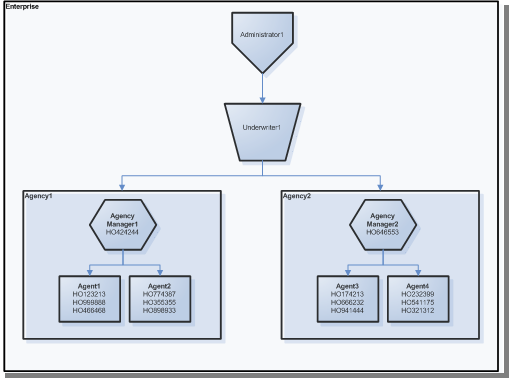
Use
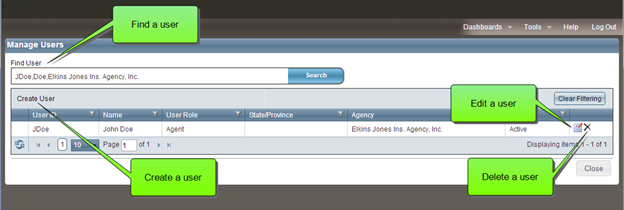
When you create a new user you will be assigning him or her to the appropriate user role which will determine their access.
To find an existing user:
- In the Find User field enter the user last name, user ID, or agency and click Search. You can enter just a few characters instead of a complete name.
- You can filter or sort the results that are displayed to make it easier to find the specific result you are looking for. The filter and sort features work the same as they do on the Valuation dashboard.
To create a new user:
- Click Create User. The Create User and Agency Association window appears.
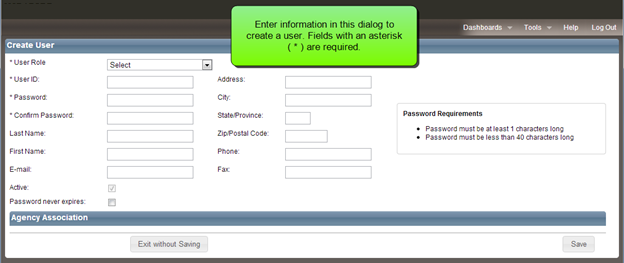
- Select a user role from the dropdown list.
- Define a user ID and password. (The User Role, User ID, and Password fields are required.) The password requirements displayed on the screen reflect the password settings your site administrator has selected for your site in Tools > Configuration Settings > Password Settings.
- Complete the remaining (optional) fields.
- To associate an agency for the user, enter an agency name in the Find Agency field and then select the desired agency and transfer it to the Associated Agencies list. Remember that not all user roles will allow an agency association.
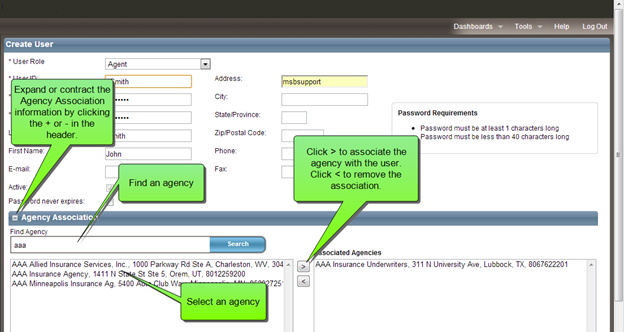
Normally you will only be allowed to associate the user with a single agency. However in some cases an RCT Express site may be configured to allow an user to belong to more than one agency. In that case, the agency association user interface will allow you to select multiple agencies to associate with the user. - Click Save.
To edit an existing user:
- Click the Edit
 icon next to the user you wish to edit.
icon next to the user you wish to edit.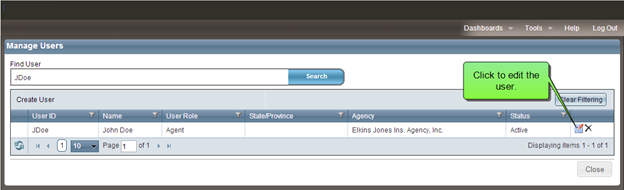
- The Edit User and Agency Association window appears.
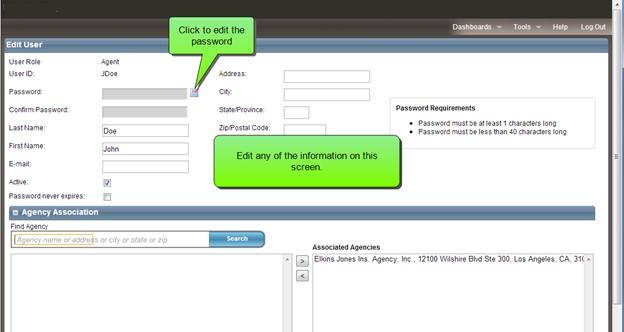
- Make changes to any of the fields that you wish to edit. You can make a user inactive by deselecting the Active check box.
- Change any agency associations if desired.
- Click Save.
To delete a user:
- Click the Delete
 icon next to the user you wish to delete.
icon next to the user you wish to delete. 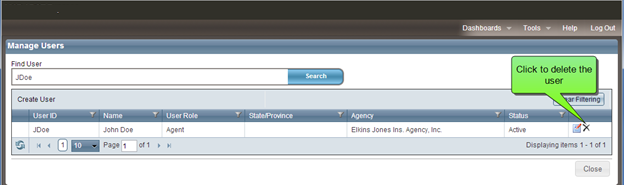
- The system will prompt you with an "Are you sure?" dialog before deleting. Click Yes to confirm your deletion.
Important: Be sure you want to delete a user and not just make the user inactive. If a user is inactive, you can still access all of their records. If a user is deleted, you can no longer access their records, and must contact CoreLogic if it's necessary to retrieve those records.
Was this topic helpful?
Click "No" to send our RCT documentation team an email.
YesThank you!
No